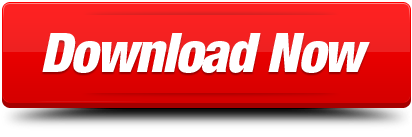- How To Log Into My Router Settings
- How Do I Find My Router's Ip Address Without Connecting
- How Can I Find My Modem Ip Address
The most important aspect of your router — except for the connection that supplies power to the device — is its Web configuration screen. This is the heart, brain, and soul of your router. It's the place where you go to set up all sorts of important options, including your router's wireless networking and security settings, port forwarding for your software apps that need special access to the Internet, and all the special control options that allow you to dictate who/what accesses your network and when.
To access your router's configuration screen, you need to type your device's IP address — for D-Link routers, this is most often found within your device's manual or printed on the underside of the router — into your Web browser's address bar. That's it. Easy.
Depending on the router model, you might also be able to use the device's NetBIOS name instead of an IP address. In this case, just typing a URL like http://dlinkrouter into your browser's address bar is all you need to connect up to the Web configuration password prompt. Again, you can find this name printed in your router's manual or on its underside if your device supports such a feature.
But suppose your router is tough to get to and the last time you saw the manual was when you were throwing it in the recycling bin? Or perhaps you've already tried typing the IP address into your browser's address bar and nothing happened. Never fear, I've got a solution.
- Find your IP address. On the taskbar, select the Ethernet network icon the Ethernet network connection. Under Ethernet, select the Ethernet network connection. Under Properties, look for your IP address listed next to IPv4 address.
- Under the line that says IPv4 Address, it should have a few numbers – likely starting with a 192.168, if your home network is set up like most routers' defaults. Use the Gateway.
Click your Wi-Fi network. Then you can find your Router's IP address show as Router. Find your Router's IP address on Android. Go to Settings WLAN. Click the details icon. Then you could find your Router's IP address show as Gateway. Find your Router's IP address on Chrome OS. Click the notification area at right side of your.
In this case, access your Windows Command Prompt. In the Start menu, click on Accessories and then on Command Prompt and then type ipconfig into the black window that opens up. The black window will then be populated with information similar to the picture below:

Scroll up to the top of the screen and start looking for the first adapter that's populated with three fields: An IP address, a subnet mask, and a default gateway. The gateway is the device that connects your system to the Internet — your router — and the IP address you're looking at is your router's identifier. You can now type this number into your browser's address bar to access the device's Web configuration screen. And from there, you have access to the entire vault: Every possible configuration option that allows you to tweak your security, connectivity, and all sorts of other important options for maintaining an awesome home network.
You Might Also Like
- Blogs
CES 2019: A Survival Guide
- Blogs
More Than Security: What You Should Look For In A Wi-Fi Security Camera
Access your router's settings with this simple guide.
Apr 14, 2021 Share
Equipment Guides, FAQ
Accessing your router's settings can seem daunting and highly technical, but logging in to your router is actually a simple process. We'll walk you through each step so you'll be switching up your network settings, changing Wi-Fi passwords, and updating your firmware in no time.
Here are the three steps for logging in to your router:
Pro tip:
If you're logging in to your router to troubleshoot some speed issues, take an internet speed test first. That way you'll know your baseline and can compare results as you tweak your settings.
There are two ways you can connect to your router. Either use your router's Wi-Fi network or connect to the router with an Ethernet cable. If you're using your home internet right now, congratulations. You're already connected to your router.
This is the most technical step in this whole process, so you've been warned (it can still be very easy though). Now, your router's default IP address is not the same as the IP address you get when you google 'what is my IP address?' Your router actually has two IP addresses—a LAN IP (the default IP address) and a WAN IP (your public IP address). You don't need to worry about the latter.
There are a few different ways to find your router's default IP address, depending on what kind of device you use to look it up.
If you know the manufacturer and model of your router, it might be faster to simply search '[router model] default IP' in a search engine. You'll probably get the right answer. The steps we outline below are more likely to get you the right answer the first time, but you can definitely also just google it.
Pro tip:
How To Log Into My Router Settings
If you have a network management app, like TP-Link Tether, Xfinity app, or D-Link Wi-Fi, you can probably find your router's default IP address there along with the rest of your router's information.
Finding your router IP on a Windows computer
- Click on the Windows icon in the bottom right corner of your screen (or press the Windows key).
- Search for the Command Prompt desktop app.
- Type 'ipconfig' and press Enter. This will give you a lot of information, but you don't need to worry about most of it.
- Find the Default Gateway line and write that number down. That's your router's default IP address.
Finding your router IP on a Mac
- Click on the Apple logo in the upper left corner of your screen and choose System Preferences.
- Select Network.
- Select the network you're connected to from the options on the left side and click on the Advanced button near the bottom right.
- Choose TCP/IP from the options across the top of the box.
- Your router's IP address is listed under IPv4 Address.
Finding your router IP address on an Android device
- Navigate to Settings.
- Select Network & internet.
- Go to Wi-Fi and click on the Wi-Fi network you're using.
- Hit Advanced.
- Your router's default IP address is listed under Gateway.
Finding your router IP address on an iPhone
- Open Settings and select Wi-Fi.
- Find and select your Wi-Fi network.
- Your router's default IP address is listed under Router.
Now that you have your IP address, go to a web browser like Chrome, Firefox, or Safari. Any will do. Type (or paste) the IP address into the address bar to navigate to your router's login page.
If it's your first time visiting, you'll need to find your router's default login credentials. These can be found in your router's user manual (or, again, by googling your router), but try this first:
User name: admin
Password: password
A ton of routers use this as a default username and password combo, so it's worth a go if you don't know your login info off the top of your head. Just remember to change it to something harder to guess once you're in.
Pro tip:
If you've previously set a custom username or password and can't recover them, hard reset your router (holding down the recessed Reset button for about 10 seconds should do the trick). Then you can use the default login credentials. This will reset your Wi-Fi network and password as well.

Scroll up to the top of the screen and start looking for the first adapter that's populated with three fields: An IP address, a subnet mask, and a default gateway. The gateway is the device that connects your system to the Internet — your router — and the IP address you're looking at is your router's identifier. You can now type this number into your browser's address bar to access the device's Web configuration screen. And from there, you have access to the entire vault: Every possible configuration option that allows you to tweak your security, connectivity, and all sorts of other important options for maintaining an awesome home network.
You Might Also Like
- Blogs
CES 2019: A Survival Guide
- Blogs
More Than Security: What You Should Look For In A Wi-Fi Security Camera
Access your router's settings with this simple guide.
Apr 14, 2021 Share
Equipment Guides, FAQ
Accessing your router's settings can seem daunting and highly technical, but logging in to your router is actually a simple process. We'll walk you through each step so you'll be switching up your network settings, changing Wi-Fi passwords, and updating your firmware in no time.
Here are the three steps for logging in to your router:
Pro tip:
If you're logging in to your router to troubleshoot some speed issues, take an internet speed test first. That way you'll know your baseline and can compare results as you tweak your settings.
There are two ways you can connect to your router. Either use your router's Wi-Fi network or connect to the router with an Ethernet cable. If you're using your home internet right now, congratulations. You're already connected to your router.
This is the most technical step in this whole process, so you've been warned (it can still be very easy though). Now, your router's default IP address is not the same as the IP address you get when you google 'what is my IP address?' Your router actually has two IP addresses—a LAN IP (the default IP address) and a WAN IP (your public IP address). You don't need to worry about the latter.
There are a few different ways to find your router's default IP address, depending on what kind of device you use to look it up.
If you know the manufacturer and model of your router, it might be faster to simply search '[router model] default IP' in a search engine. You'll probably get the right answer. The steps we outline below are more likely to get you the right answer the first time, but you can definitely also just google it.
Pro tip:
How To Log Into My Router Settings
If you have a network management app, like TP-Link Tether, Xfinity app, or D-Link Wi-Fi, you can probably find your router's default IP address there along with the rest of your router's information.
Finding your router IP on a Windows computer
- Click on the Windows icon in the bottom right corner of your screen (or press the Windows key).
- Search for the Command Prompt desktop app.
- Type 'ipconfig' and press Enter. This will give you a lot of information, but you don't need to worry about most of it.
- Find the Default Gateway line and write that number down. That's your router's default IP address.
Finding your router IP on a Mac
- Click on the Apple logo in the upper left corner of your screen and choose System Preferences.
- Select Network.
- Select the network you're connected to from the options on the left side and click on the Advanced button near the bottom right.
- Choose TCP/IP from the options across the top of the box.
- Your router's IP address is listed under IPv4 Address.
Finding your router IP address on an Android device
- Navigate to Settings.
- Select Network & internet.
- Go to Wi-Fi and click on the Wi-Fi network you're using.
- Hit Advanced.
- Your router's default IP address is listed under Gateway.
Finding your router IP address on an iPhone
- Open Settings and select Wi-Fi.
- Find and select your Wi-Fi network.
- Your router's default IP address is listed under Router.
Now that you have your IP address, go to a web browser like Chrome, Firefox, or Safari. Any will do. Type (or paste) the IP address into the address bar to navigate to your router's login page.
If it's your first time visiting, you'll need to find your router's default login credentials. These can be found in your router's user manual (or, again, by googling your router), but try this first:
User name: admin
Password: password
A ton of routers use this as a default username and password combo, so it's worth a go if you don't know your login info off the top of your head. Just remember to change it to something harder to guess once you're in.
Pro tip:
If you've previously set a custom username or password and can't recover them, hard reset your router (holding down the recessed Reset button for about 10 seconds should do the trick). Then you can use the default login credentials. This will reset your Wi-Fi network and password as well.
Other router resources:
Looking for a better internet plan? Check out all the providers, speeds, and prices in your area.
Author - Rebecca Lee Armstrong
Rebecca Lee Armstrong has more than six years of experience writing about tech and the internet, with a specialty in hands-on testing. She started writing tech product and service reviews while finishing her BFA in creative writing at the University of Evansville and has found her niche writing about home networking, routers, and internet access at HighSpeedInternet.com. Her work has also been featured on Top Ten Reviews, MacSources, Windows Central, Android Central, Best Company, TechnoFAQ, and iMore.
Editor - Cara Haynes
Cara Haynes has been editing and writing in the digital space for seven years, and she's edited all things internet for HighSpeedInternet.com for five years. She graduated with a BA in English and a minor in editing from Brigham Young University. When she's not editing, she makes tech accessible through her freelance writing for brands like Pluralsight. She believes no one should feel lost in internet land and that a good internet connection significantly extends your life span.
Apr 30, 2021
Apr 27, 2021
Apr 27, 2021
How Do I Find My Router's Ip Address Without Connecting
Apr 15, 2021
How Can I Find My Modem Ip Address
Apr 14, 2021